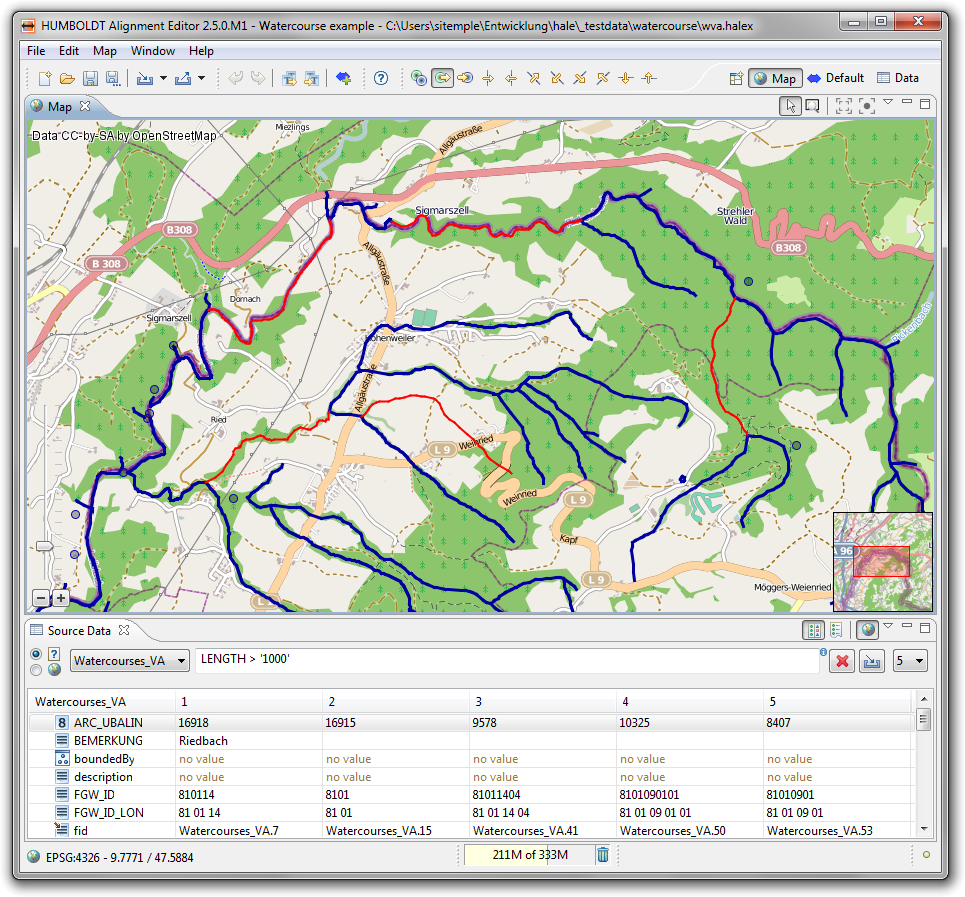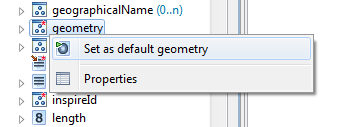
The Map view provides you with a cartographic representation of the data. Source and transformed data can be displayed alongside each other, with different layouts to choose from.
For an instance to be displayed in the map, it has to include geometry objects, together with a definition of the associated coordinate reference system. For source data, this depends on the support provided for geometries for the respective import format. The map will display the geometries contained in the default geometry property. hale studio will try to determine the property automatically based on the schema, but you can also assign it manually for each schema type using the context menu in the Schema Explorer. The schema element that is the current default geometry property of a type is marked with a small green triangle in its icon (see the Schema elements reference).
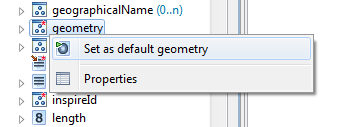
The source and transformed data can be displayed together in the map, you can choose from several layouts to split the map between the two, display both data sets at once or only one of them. These layouts are available in the application tool bar or in the Map→Layout menu.
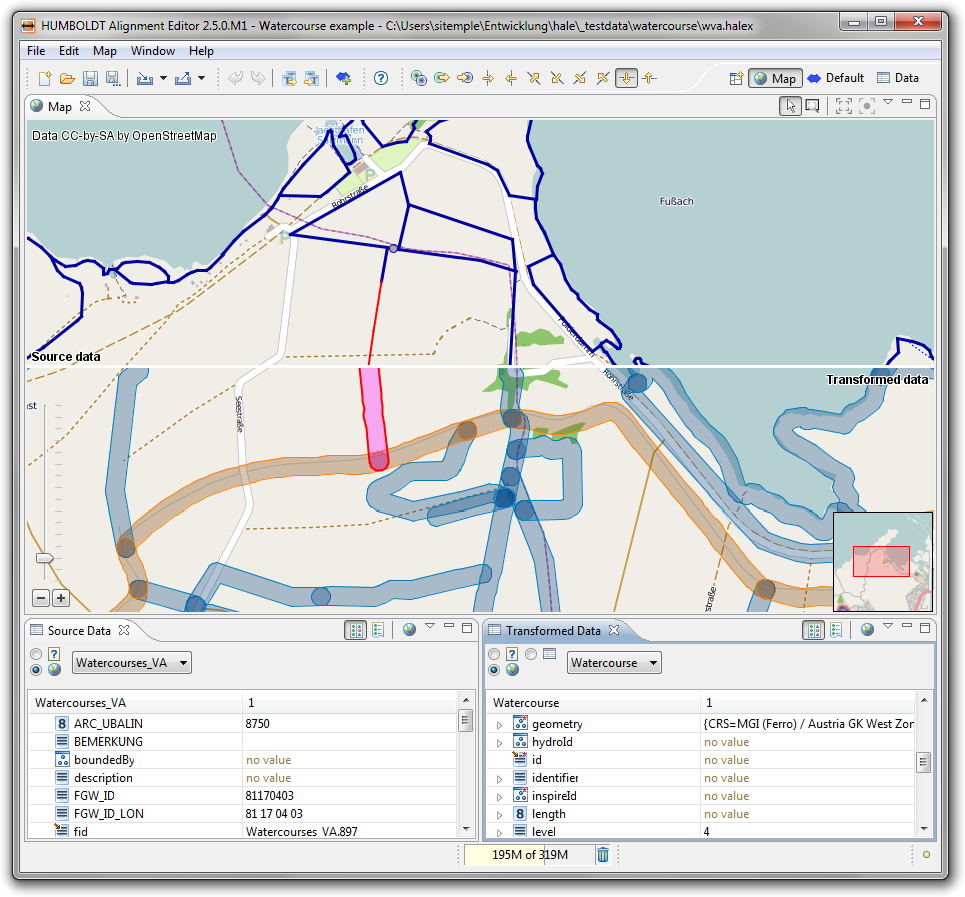
Selecting instances is possible by clicking on them. In the above image the selected instances are highlighted in red. To select multiple instances, use CTRL + click. You can inspect selected instances in the data views - the Source Data view for source instances or the Transformed Data view for transformed instances - provided you activate the option Use instances selected in the application in the upper left corner of the data view.
Please note that if the geometries representing an instance would be very small in the map, so that they could not easily be selected, instead a small circle is painted to indicate the geometry's position.
It is also possible to synchronize map and data views the other way round. The image below shows how a sample selection made in the source data view through a filter is displayed in the map view, the selection again highlighted in red. To use the data view like this, you have to activate the button Enable providing an instance selection for the application in the data view's tool bar.